Create first ASP.NET Core App in a Docker Container

In this ASP.NET Core Docker article we will create our first ASP.NET Core App running from a Docker Container. We will do all this from the very beginning so it will be a good learning experience for you. We will also go through the installation of Docker in Windows, MacOS and Linus, and will also learn some of the most needed Docker commands which you need to know as an ASP.NET Core developer.
Page Contents
Installing Docker in Windows, Mac, Linux
If you are in Windows or Mac operating system then you should install Docker Desktop. Docker desktop includes everything you need to create and deploy app on docker containers. During installation in Windows you may receive a prompt to install WSL 2 also. So kindly make sure you also install WSL 2.
Installing in Linux is done from sudo commands.
Kindly visit the docker link page to download the docker desktop and to know which sudo commands to run if you are in Linux.
After installation of docker desktop you will see the docker desktop icon in the taskbar. This is shown in the below image.
![]()
Windows and WSL 2
For Windows user, they will then have to install WSL 2 also, see Windows Subsystem for Linux Installation Guide for Windows. Normally during the docker desktop installation process you will be get the prompt asking to install WSL 2 so if you have done this thing on that time then you will not have to do this thing again here.
I am using “Windows 10 Home edition” on my laptop and Docker works smoothly without any issues. I have created all types of docker project from my laptop so just ignore if someone tells you that dockers don’t work in Windows 10 Home.
Next, right click the docker desktop icon in the toolbar and go to settings menu. Here make sure the WS 2 based engine is checked. See the below image:
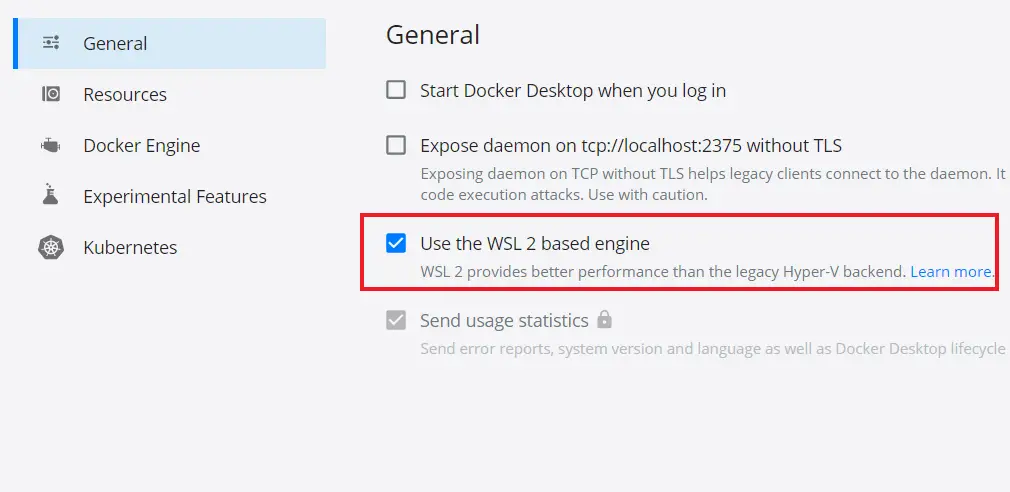
It is time to run the docker version command and check if docker is working properly or not. So open command prompt if you are in windows, terminal if you are in Mac, or terminal if you are in Linux then run the following given below command on it and press enter:
docker versionIt will show you the docker client and server versions installed in your pc. I have shown below the screenshot of my command prompt window.
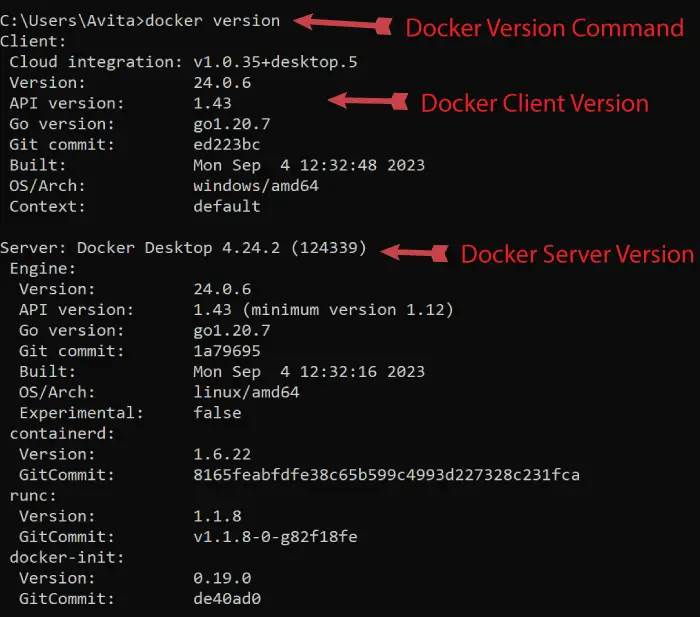
Docker was original built for Linux operation system. Linux itself is a very popular operation system so Microsoft developed WSL 2 which is a compatibility layer for running Linux binary executables natively on Windows.
In short WSL 2 helps Docker to run in Windows.
Install Hyper-V on Windows 10 Professional and Enterprise editions
Hyper-V is a Microsoft technology for creating virtual machines, and run and manage multiple operating systems on a single physical server. Note that Hyper-V is not there in Home edition so if you are a Home user then simply skip this part.
If you are using windows 10 professional or enterprise editions then you can enable Hyper-V. See this link to know how to do it.
Alright, so what’s the use of Hyper-V in Docker?
Dockers provides 2 types of containers – Windows & Linux. With WSL 2 you can create Linux containers in docker while with Hyper-V you can create Windows containers in docker. So, this means in Windows 10 Professional and Enterprise (provided you have Hyper-V enabled), you can create both Linux and Windows containers in docker.
If you are using Window 10 Home (like myself) then you can only create Linux containers in docker.
Selecting a container type in docker desktop is quite easy, right click the docker desktop icon in the task bar and select the option that says – Switch to Linux containers or Switch to Windows containers. Again, if you are using Window 10 Home (like myself) then you don’t have to do anything as Linux containers will automatically be selected while Switch to Windows containers will be disabled/greyed.
I strongly suggest you to use Linux containers in docker as these containers can also run-on Windows OS. Windows containers, on the other hand, will not run in Linux OS. All my codes in this tutorial and the others are made on Linux containers of docker. So don’t be afraid to try it.
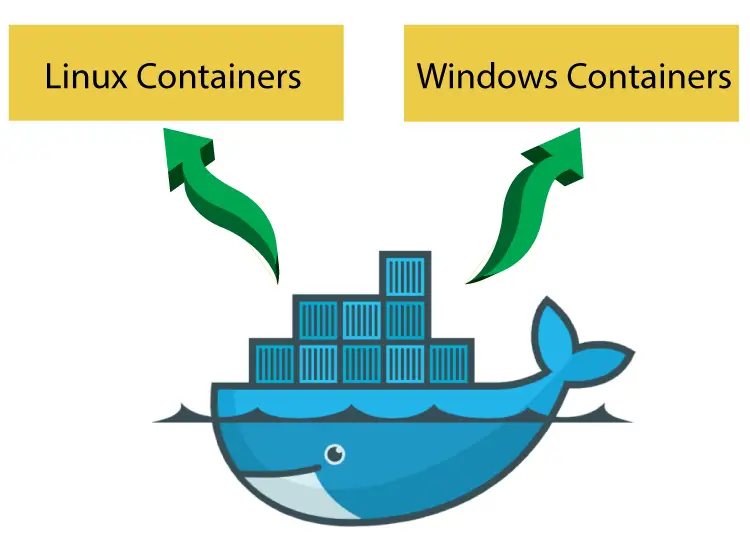
Important Docker commands for an ASP.NET Core developer
Let us now quickly go through some of the important docker commands that we will be using for the sake of this tutorial.
Docker commands for managing Containers
Run the docker ps on the command prompt and it will show all the running containers in your docker environment, along with their details like their container id (which Is a random 15 characters long), Image which is contained by the containers, the Command which tells what the docker container is executing in the image, status, creating time and so on. I have shown the output of the docker ps command in the below image, you can see 3 containers are running in my docker environment.

Since you will be running this command the first time so you will not be seeing any container names.
Containers can be either in running state or in Exited state. So, in order to see all the containers (running + exited) you need to add --all to the docker ps command.
docker ps --all You can also see all the containers in your docker desktop. Open the docker desktop and click the left side section Containers / Apps to see all the containers. Running containers will be shown in green color while the exited once will be shown in grey color.
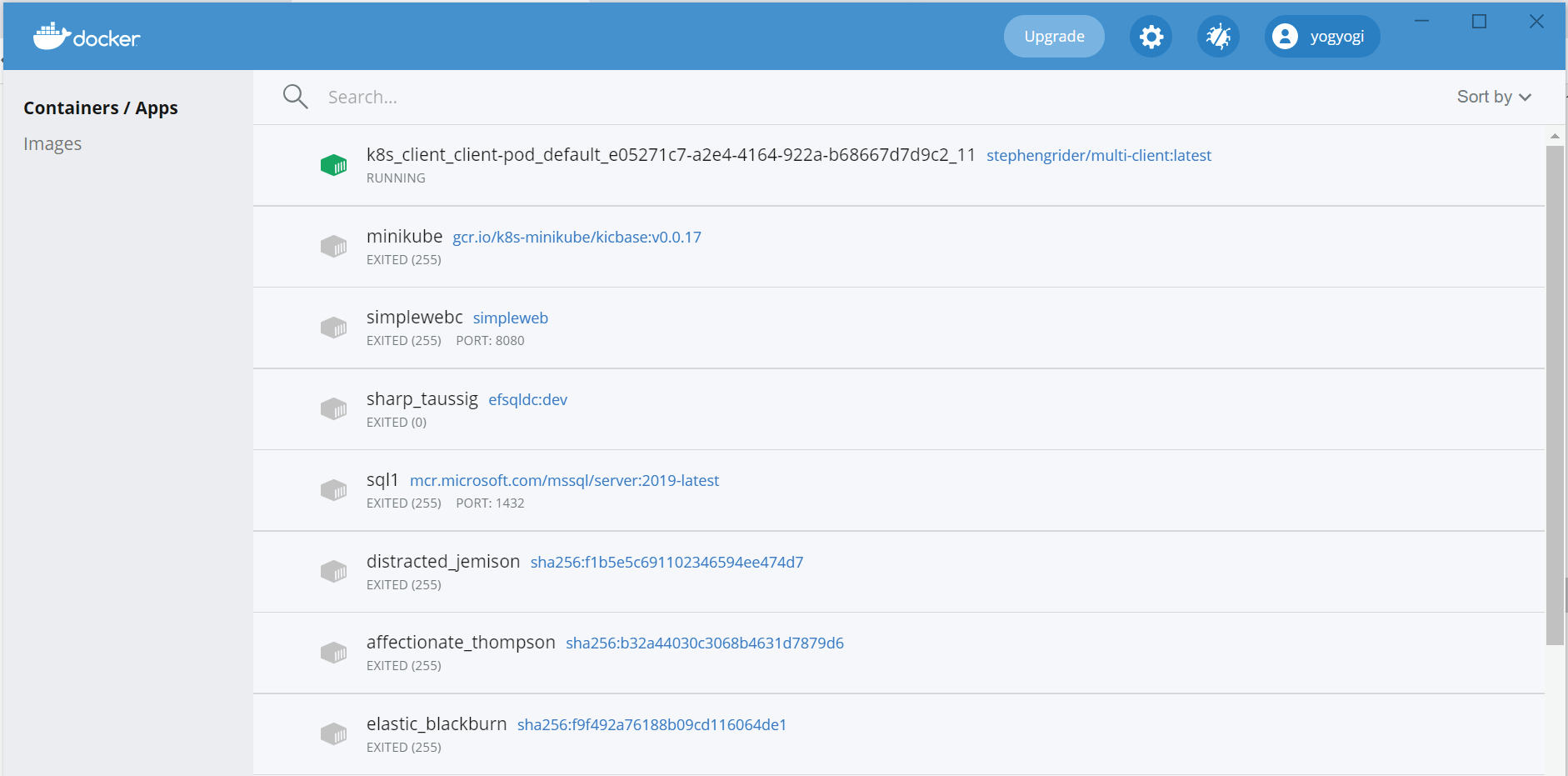
Docker containers are created with the following command:
docker create --name containername imagenameHere “containername” is the name you want to give to the container, “imagename” is the name of the image present in your local docker environment. Since you are not having an image to be run inside the container therefore running this command right now will give you an error saying no image is present with a given name.
I will be creating a docker image for our ASP.NET Core app in just a moment. There you will see how this command works.
Once a container is created then you need to start it (i.e. change it’s state to running), which can be done by the following command:
docker start containernameYou can stop a running container by using the stop command:
docker stop containernameThe docker run command is a single command that creates a new container and runs it. The following run command creates a new container having an image “myimage” and also runs it.
docker run myimageThe -p option can be added to “run” command to bind the port of the container with the host port. For example, the following command will run a container with an image called “myimage” so that the container port 8080 is bind to the port 5000 of the host:
docker run -p 5000:8080 myimageLets understand what I mean by it. Suppose if the image called “myimage” contains an ASP.NET Core App then you will be able to access it by calling the url – http://localhost:5000 on the browser. Here 8080 is the app port and 5000 is the host port. We are opening 5000 port on the browser and straightway 8080 port of the app is called and our app opens in the browser.
A container can be deleted by running docker rm command. This will delete a container and free its storage on the hard disk. The following given command will delete a container by the name of testc.
docker rm testcAlso note that all the stopped contains can be deleted by a single command which is:
docker container pruneAnother way to run, stop and delete docker containers is from the docker desktop. See the below image.
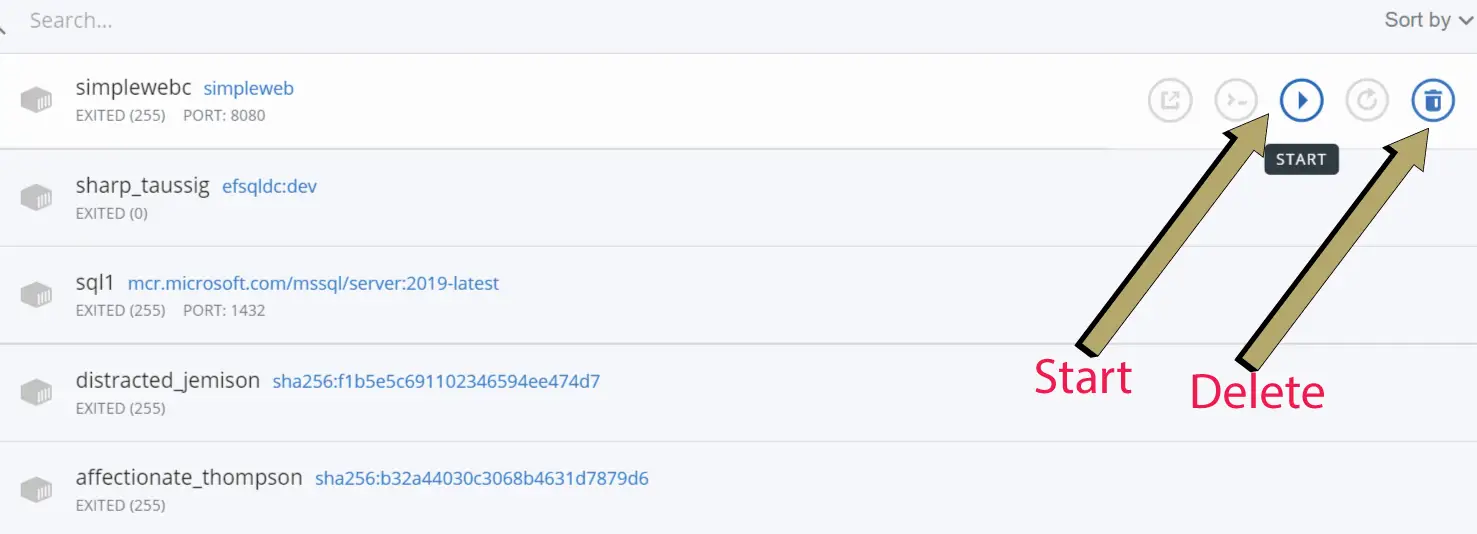
You can also see the logs of the containers for debugging purpose. The following command shows the logs of a container with an id “ca0cdb8201ff”.
docker logs ca0cdb8201ffDocker commands for managing Images
Docker images are built with the help of Dockerfile which is a text-based file containing instructions to assemble an image. I will discuss more on Dockerfile when we will create ASP.NET Core app, so kindly wait for it.
Docker has many commands to manage images, let us discuss some important once.
The following command will list all the docker images.
docker image lsThe below given screenshot shows the images in my docker environment.
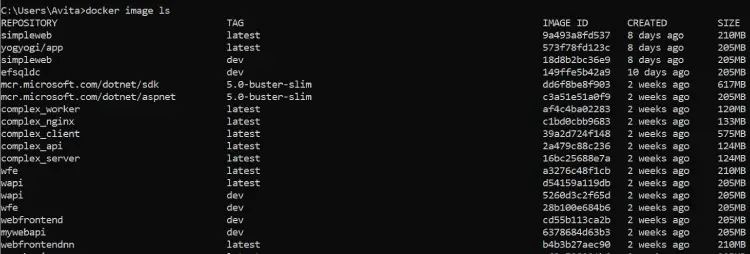
If you run this command in your command prompt now then you will probably see no image as there aren’t any images in your docker environment. I will create image for an ASP.NET Core app in just a moment.
A docker image is built from the Dockerfile by using the build command. See the below build command.
docker build -t myimage -f Dockerfile .This will create an image called myimage from the Dockerfile. Notice the “.” sign at the very end which specifies to use the current folder to find a Dockerfile. So to run this command make sure you go to the folder of the Dockerfile first (by using “cd” command in command prompt) and then run it.
The “-t” is used to name and optionally a tag in the ‘name:tag’ format. We can also write the same build command as:
docker build -t myimage:v1 -f Dockerfile .Here v1 is the version of the image. You can tag the image with anything like.
docker build -t myimage:x -f Dockerfile .
docker build -t myimage:y -f Dockerfile .
docker build -t myimage:latest -f Dockerfile .The “-f” is used to specify the Dockerfile. By default, docker will look for Dockerfile that has the name as “Dockerfile”. So, you can write the above build command simply without the -f as:
docker build -t myimage:v1 .Notice the “.” at the end, it tells docker server to look for Dockerfile file on the current location.
If your Dockerfile has some other name then your command will look like:
docker build -t myimage:x -f mydoc .
Here mydoc is the name of my Dockerfile.
The pull command pulls an image or a repository from a registry. The default registry is docker hub. There is a hello world image given in docker hub, check it’s link. Now let us pull this image to our local system.
Run the following pull command to pull hello world image from docker hub.
docker pull hello-worldThe image will be pulled in a few seconds time and you will see it’s digest and status, check screenshot below.
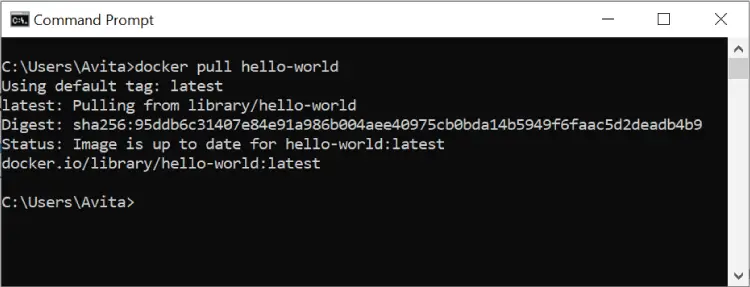
Next, run the docker image ls command which will show you this image name on the list.
You can also push an image to the docker hub by using the push command. The below command push “myimage” to the docker hub.
docker push myimage
Note – you will need to have an account on docker hub website for this. It is totally free so you must do it.
The docker image rm command removes an image from your local environment. The following command will remove “hello-world” image from our system.
docker image rm hello-worldYou can remove all unused images from your system by the docker image prune command.
docker image pruneEnough of these commands, let’s now implement them on an ASP.NET Core Docker based app.
ASP.NET Core Docker Example
First open Visual Studio and create a new ASP.NET Core Web App (Model-View-Controller).
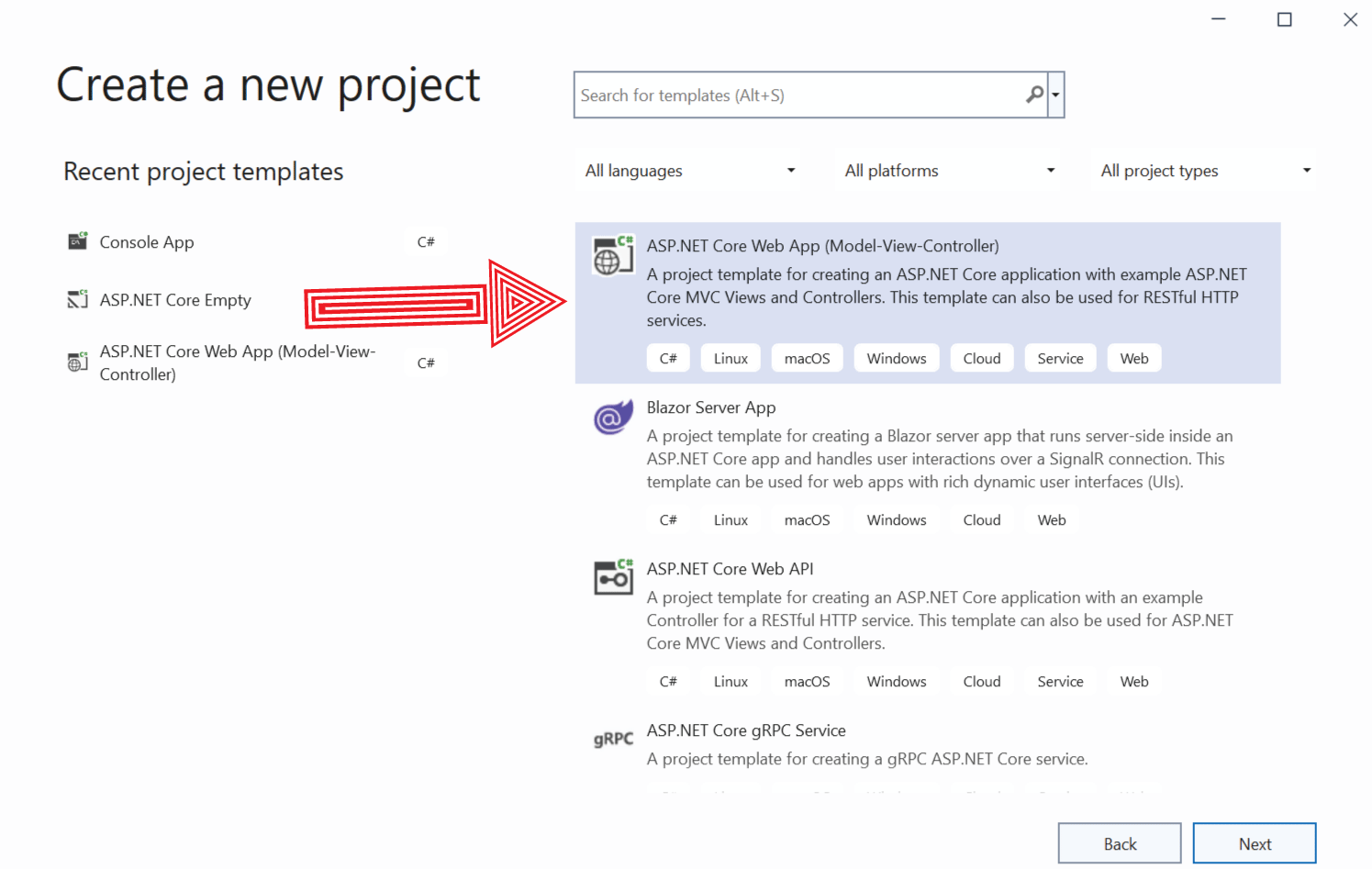
Give your app the name FirstDockerApp, and make sure to check the option that says – Place solution and project in the same directory.
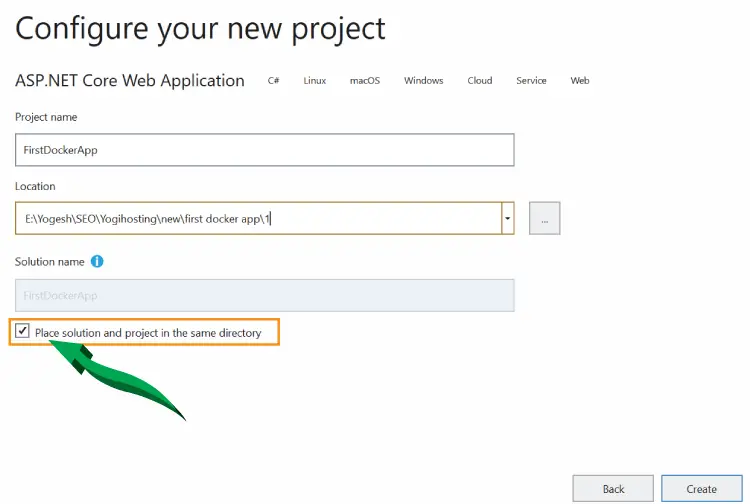
Click the Next button and then on the next screen select the latest version of DOT NET which is .NET 8.0.
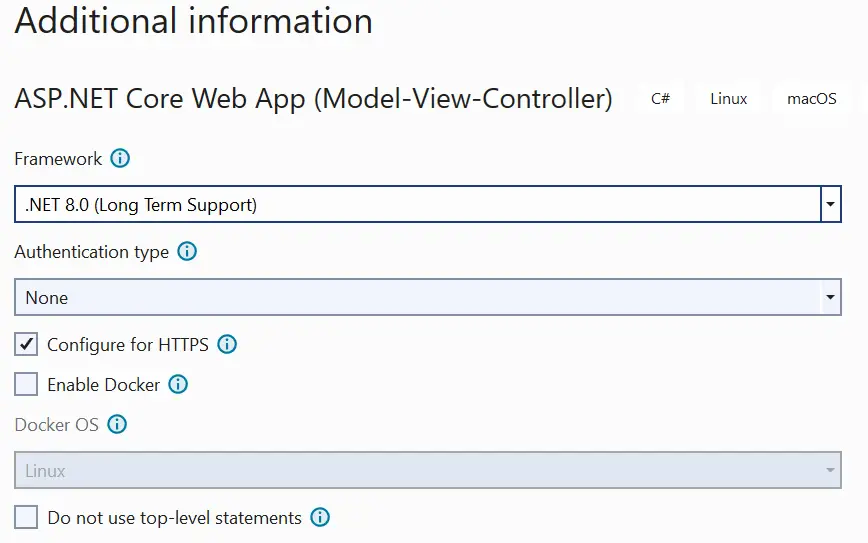
Click the Create button to create the app. We will now add Dockerfile to the app.
ASP.NET Core Docker Dockerfile
A Dockerfile is a text based file but having no extension. It contains instructions to assemble a Docker image. In Visual Studio you can create Dockerfile effortlessly by right clicking the app name in the solution explorer then select Add ➤ Docker Support.
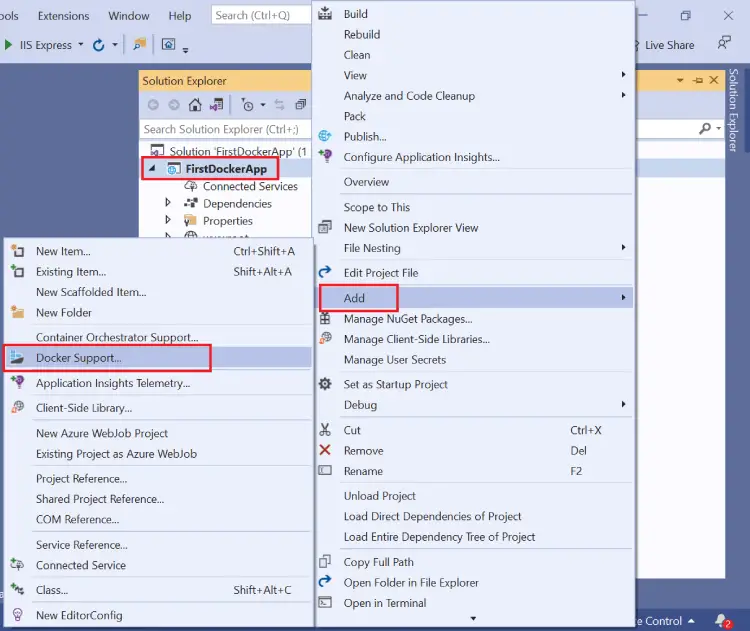
Next, you will see a new window that requires you to select the target OS from Windows or Linux.
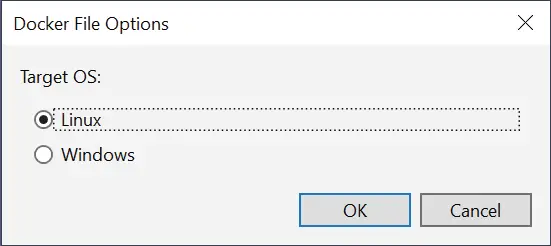
You can select any one of them but note for windows 10 home it should be Linux only. So due to my OS being windows 10 home, I will select Linux. Moreover, linux OS much better as linux based docker images can also run on windows os. So, click the OK button and your Dockerfile will be created.
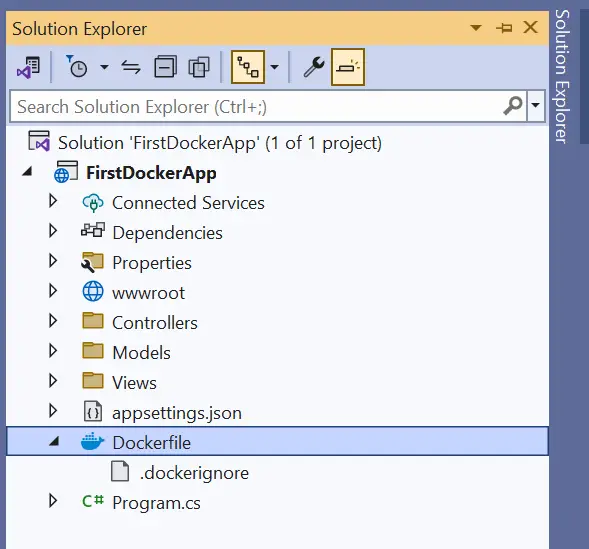
When Visual Studio creates Dockerfile it does a couple of things in the background:
- Checks if Docker desktop is installed and running.
- Pulls the images of ASP.NET Core and Dot NET SDK from the Microsoft Container Registry (MCR). These images are needed for our app to run in the container.
- Builds our app image, this image name will be “firstdockerapp” since this is the name of the app which we have chosen.
- Creates a container called “FirstDockerApp” for the image.
You can see all the logs of these operations in the output window of VS. This window can be opened from View ➤ Output menu of VS. See the below screenshot of my output window.
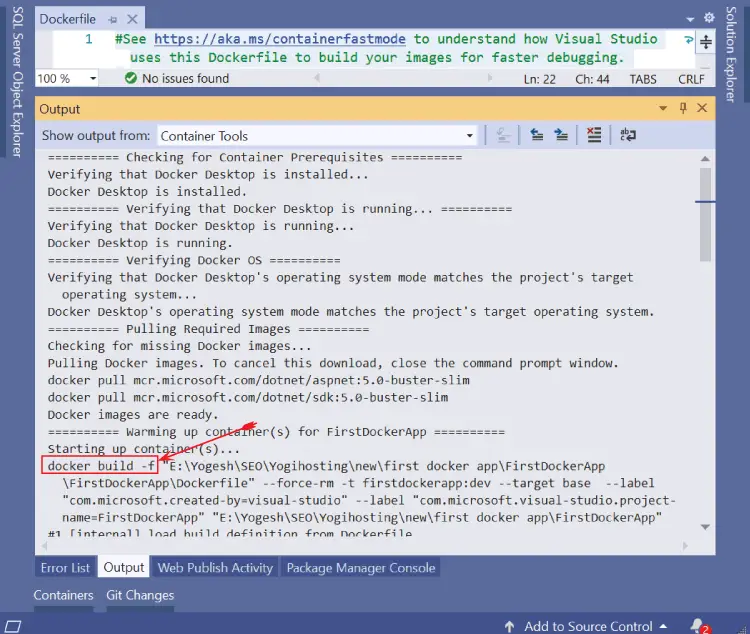
Just read it and you will find the docker build and docker run commands. This means VS had done 2 important things:
1. Built the image for our app, it is named as “firstdockerapp”. You can see this image in the docker desktop. I have shown this in the below image:
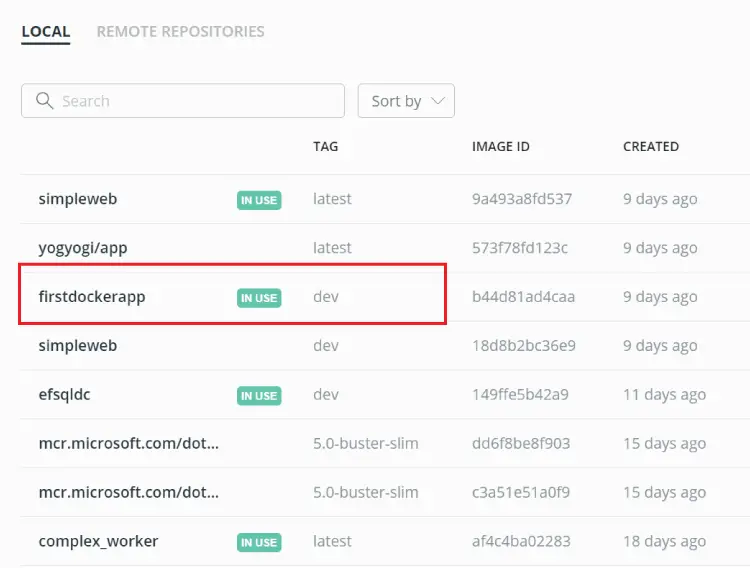
2. Created and ran a container for this image. This container name is “FirstDockerApp”. You can verify this container to be running in docker desktop. See below image:
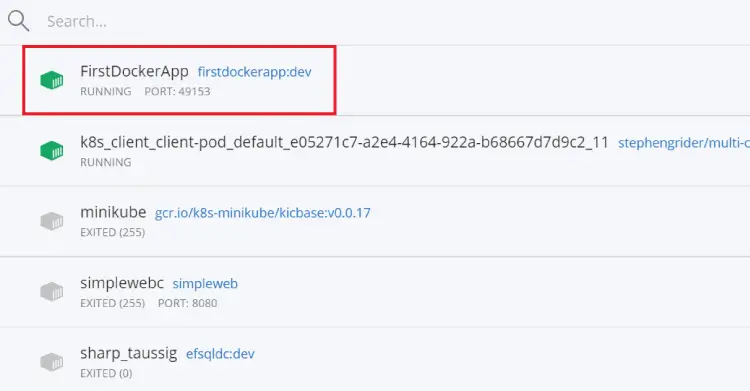
ASP.NET Core Dockerfile structure
The Dockerfile which is created has the following code:
#See https://aka.ms/customizecontainer to learn how to customize your debug container
FROM mcr.microsoft.com/dotnet/aspnet:8.0 AS base
USER app
WORKDIR /app
EXPOSE 8080
EXPOSE 8081
FROM mcr.microsoft.com/dotnet/sdk:8.0 AS build
ARG BUILD_CONFIGURATION=Release
WORKDIR /src
COPY ["FirstDockerApp.csproj", "."]
RUN dotnet restore "./././FirstDockerApp.csproj"
COPY . .
WORKDIR "/src/."
RUN dotnet build "./FirstDockerApp.csproj" -c $BUILD_CONFIGURATION -o /app/build
FROM build AS publish
ARG BUILD_CONFIGURATION=Release
RUN dotnet publish "./FirstDockerApp.csproj" -c $BUILD_CONFIGURATION -o /app/publish /p:UseAppHost=false
FROM base AS final
WORKDIR /app
COPY --from=publish /app/publish .
ENTRYPOINT ["dotnet", "FirstDockerApp.dll"]
A Dockerfile tells how to build an image for our ASP.NET Core app. A Docker image is built up in layers or stages. We first choose a base image that contains the elements that are needed, and then will copy own app on top of it. There can be any number of stages and it is totally up to us to decide how many stages we are going to create.
Since this is a small app therefore, I am just going to take only 4 stages.
The first 5 lines of the Dockerfile creates a base stage.
FROM mcr.microsoft.com/dotnet/aspnet:8.0 AS base
USER app
WORKDIR /app
EXPOSE 8080
EXPOSE 8081Here I have chosen the base image that will be copied from Microsoft Container Registry (mcr), it is shown below.
FROM mcr.microsoft.com/dotnet/aspnet:8.0 AS baseThe “AS base” is used to name this stage. This name can be used in subsequent FROM instructions to refer it.
Next, see how WORKDIR instruction is used to set the current working directory inside the image. Inside this working direction the docker command will be executed. This directory is set as app.
WORKDIR /appThe EXPOSE instruction tells that the container listens on the specified network ports at runtime. This means the container will be accessible from inside other Docker containers on the specified ports, but cannot be accessible from outside Docker.
Here ports 8080 and 8081 are exposed.
EXPOSE 8080
EXPOSE 8081The protocol can also be specified like TCP or UDP, the default is TCP and does not needs to be specified. If you want to specify UDP protocol then do it this way:
EXPOSE 8080/udp
The second stage contains the following codes:
FROM mcr.microsoft.com/dotnet/sdk:8.0 AS build
ARG BUILD_CONFIGURATION=Release
WORKDIR /src
COPY ["FirstDockerApp.csproj", "."]
RUN dotnet restore "./././FirstDockerApp.csproj"
COPY . .
WORKDIR "/src/."
RUN dotnet build "./FirstDockerApp.csproj" -c $BUILD_CONFIGURATION -o /app/buildNow I create another stage from the DOT NET SDK image – mcr.microsoft.com/dotnet/sdk:8.0 and named it as “build” – AS build, and also set the build configuration to Release.
Next, I set the working directory inside the image to src.
WORKDIR /srcAfter this I used the COPY instruction to copy the FirstDockerApp.csproj file from the app to inside of the src directory of the image.
COPY ["FirstDockerApp.csproj", ""]So, the FirstDockerApp.csproj location on the image will be src/FirstDockerApp.csproj.
In the next line I performed dotnet restore to restore dependencies of the app. These dependencies are specified in the csproj file and so the location of the file is provided. Also note that NuGet is used to restore these dependencies inside the image in the working directory.
RUN dotnet restore "./././FirstDockerApp.csproj"See – ./././FirstDockerApp.csproj, it has a “.” on the first place. It tells to see the current working directory which is “src”.
Next, with the COPY . . instruction (which has 2 dots).
The first dot says to copy from the current direction of the app. The second dot says to copy to the current directory of the image.
Remember I have set the working directory to be “src”, so with this command, all the files will be copied to the “src” directory of the container.
After that I set the work directory to src.
WORKDIR "/src/." And then performed the dotnet build operation which will build my app.
RUN dotnet build "./FirstDockerApp.csproj" -c $BUILD_CONFIGURATION -o /app/build
The -c $BUILD_CONFIGURATION -o /app/build instruction tells 2 things:
- 1. Set the build configuration to Release as $BUILD_CONFIGURATION variable value is set to Release previously.
- 2. The built binaries of the app should be placed to app/build folder in the image.
In this stage I publish my app and its dependencies to a folder in the image for deployment to a container. This folder is specified as app/publish inside the image.
Here I first referred to the “build” stage (which is the second stage) and gave it a name “publish”, and then performed the app publishing. This simplifies the creation of the image by a great deal.
FROM build AS publish
ARG BUILD_CONFIGURATION=Release
RUN dotnet publish "./FirstDockerApp.csproj" -c $BUILD_CONFIGURATION -o /app/publish /p:UseAppHost=falseThe fourth stage code is given below:
FROM base AS final
WORKDIR /app
COPY --from=publish /app/publish .
ENTRYPOINT ["dotnet", "FirstDockerApp.dll"]
In this stage I build our final image from the previous stages/layers.
Firstly, I refered the “base” stage (which is 1st stage) by using FROM base instruction.
FROM base AS finalThen setting the working directory inside the image to “app”.
WORKDIR /appNext is the COPY instruction.
COPY --from=publish /app/publish .The COPY accepts a flag --from= that can be used to refer to a previous build stage (here the publish stage), and then copy /app/publish copies folder from this stage to the current working directory of the container. The current working directory which is set in the previous line is “app”.
The --from flag is very helpful since I already published the app (in another stage), and my this stage (which will build the image) should contain the compiled files from the previous stage.
Finally, I used the ENTRYPOINT command to specify which executable should be run when a container is started from the docker image. Here I want to execute the FirstDockerApp.dll file.
ENTRYPOINT ["dotnet", "FirstDockerApp.dll"] Well, that’s all for the ASP.NET Core Dockerfile, I am now ready to build my image from the dockerfile.
.dockerignore
You will also see that a file called .dockerignore gets automatically created along with the Dockerfile. The .dockerignore file allows you to specify a pattern for files and folders that should be ignored by the Docker when building docker images.
You can see this file by clicking the arrow sign in the front of the Dockerfile.
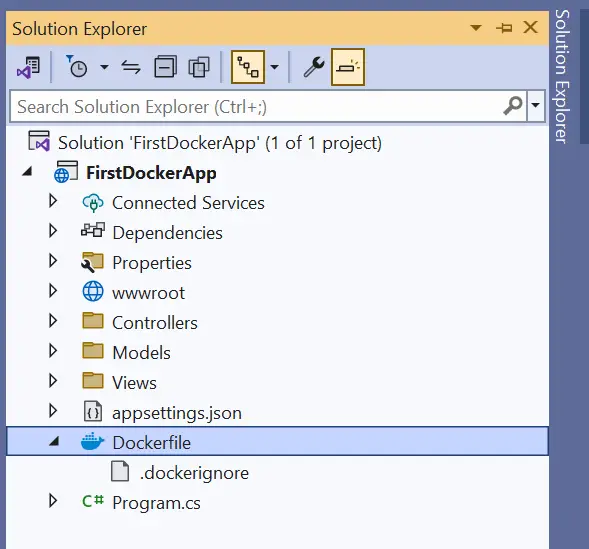
Open the dockerignore file to find the following patterns.
**/.classpath
**/.dockerignore
**/.env
**/.git
**/.gitignore
**/.project
**/.settings
**/.toolstarget
**/.vs
**/.vscode
**/*.*proj.user
**/*.dbmdl
**/*.jfm
**/azds.yaml
**/bin
**/charts
**/docker-compose*
**/Dockerfile*
**/node_modules
**/npm-debug.log
**/obj
**/secrets.dev.yaml
**/values.dev.yaml
LICENSE
README.md
!**/.gitignore
!.git/HEAD
!.git/config
!.git/packed-refs
!.git/refs/heads/**
There are a number of patterns given per line.
The “**” means to match anything. So the **/.classpath will mean to ignore files that are of .classpath extension and residing anywhere in the app.
It will match the following paths for this file:
a.classpath
b.classpath
ab.classpath
a/some/xy.classpath
a/name.classpath
wwwroot/a/b/c/d/e.classpath
etc…Running ASP.NET Core Dockerized app from Visual Studio
How do I Dockerize a .NET Core project? To Dockerize an ASP.NET Core App we need to add a Dockerfile to it through Visual Studio. Then Visual Studio will automatically creates a Docker Image and a Docker Container to run this image. We will also get a new Docker Run option on Visual Studio menu so that we can now run our app from inside a docker container instead of IIS Express.
Check the below image.
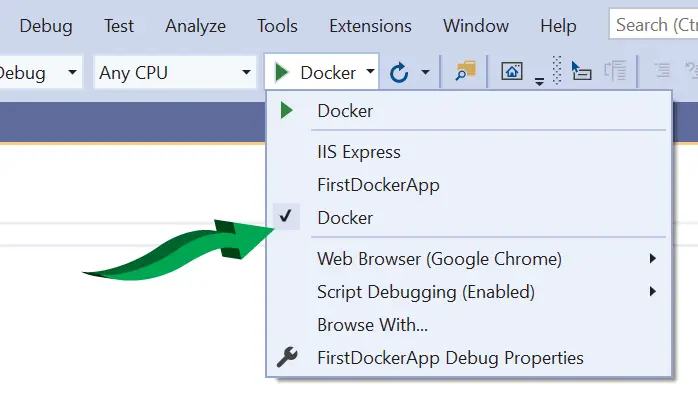
Now run your app and Visual Studio will run it inside a Docker Container. As soon as the app opens in the browser the VS opens a Container Window that shows the docker container where the app is running, docker images, logs of container and so on. These informations are very useful to debug if something went wrong in the container. See the below image where I have shown the screenshot of this container window.
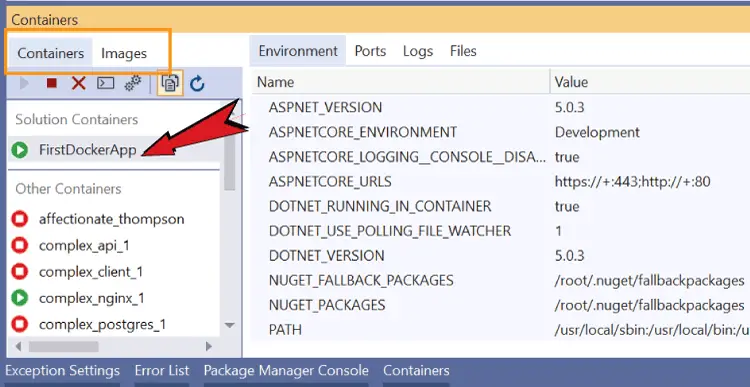
My app opens at the URL – https://localhost:49165/. In your case port may be different. What visual studio does is that it connects with the Container’s exposed port and runs the app from there.
Publish command (-p) to bind Container’s port to the Host
The -p command can be added to “docker run” command to bind the port of the container with the host port.
Let us build a new image for our app using the Dockerfile. In your command prompt go to the directory of the dockerfile and run the below command.
docker build -t fda -f Dockerfile .This will create a new image called fda. I have shown this in the below given image:
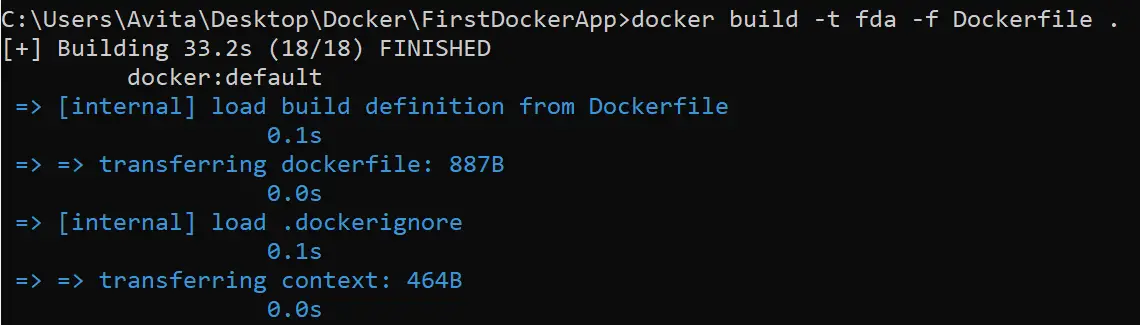
Next run the following command to create a container and bind the container’s port 80 to the 5005 port on the host.
docker run -p 5001:8080 fda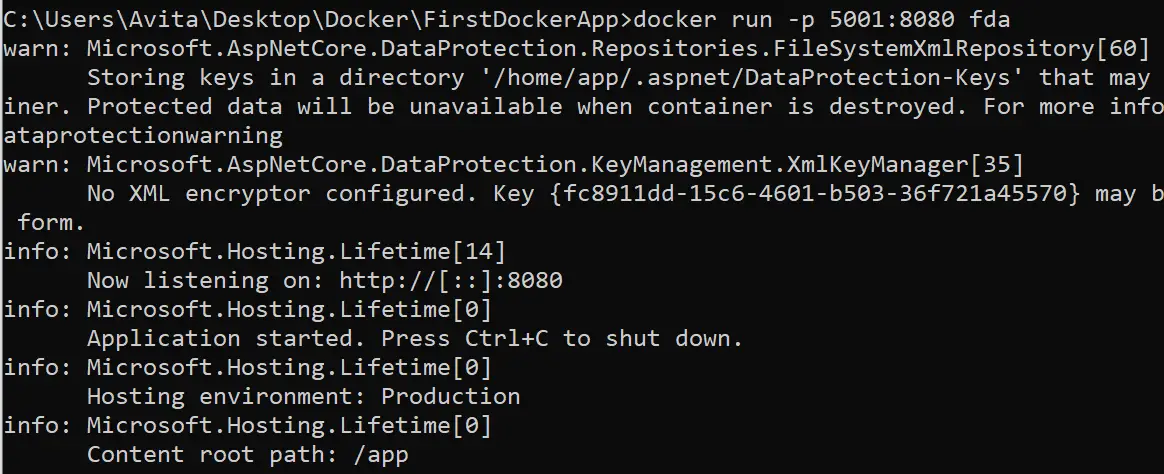
Now go and open the url – http://localhost:5001/ in your browser and your app will open perfectly. I have shown this in the below image.
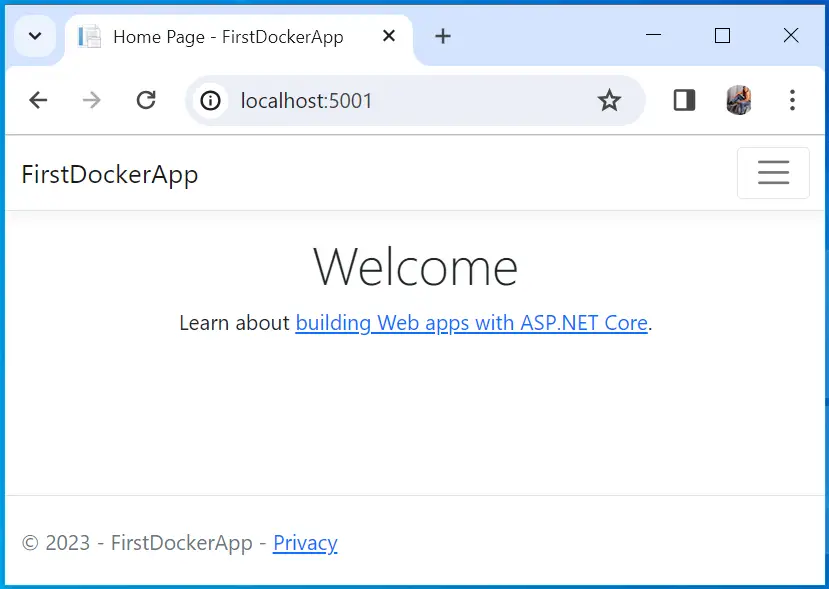
Docker Logs
To Fetch the logs of a container use any of the 2 docker logs command which is given below:
docker logs container-id
docker logs container-nameLet us see the container logs which is running our fda image. So first run the docker ps command which will show all the running containers.
docker psCopy the container id of the docker container running the fda image (which in my case is d302558bf826).
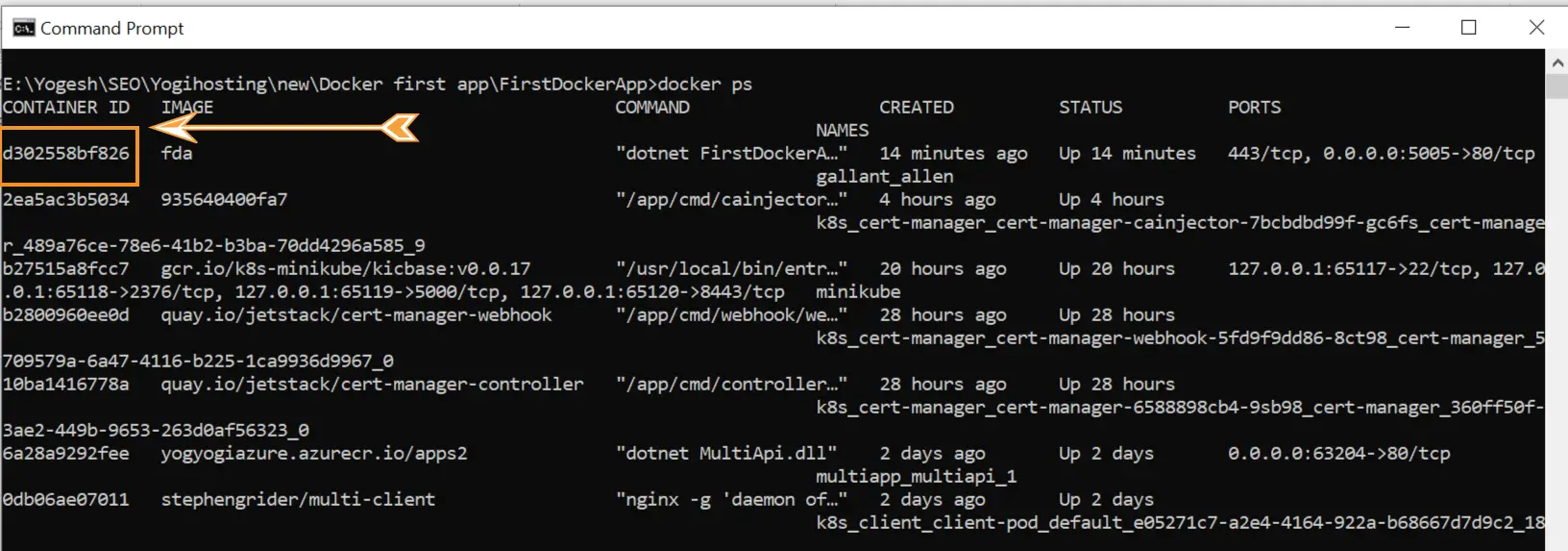
Then run the docker logs command for this container id.
docker logs d302558bf826The command will show you the logs for the container. See the below image which shown the logs of the container running “fda” image.
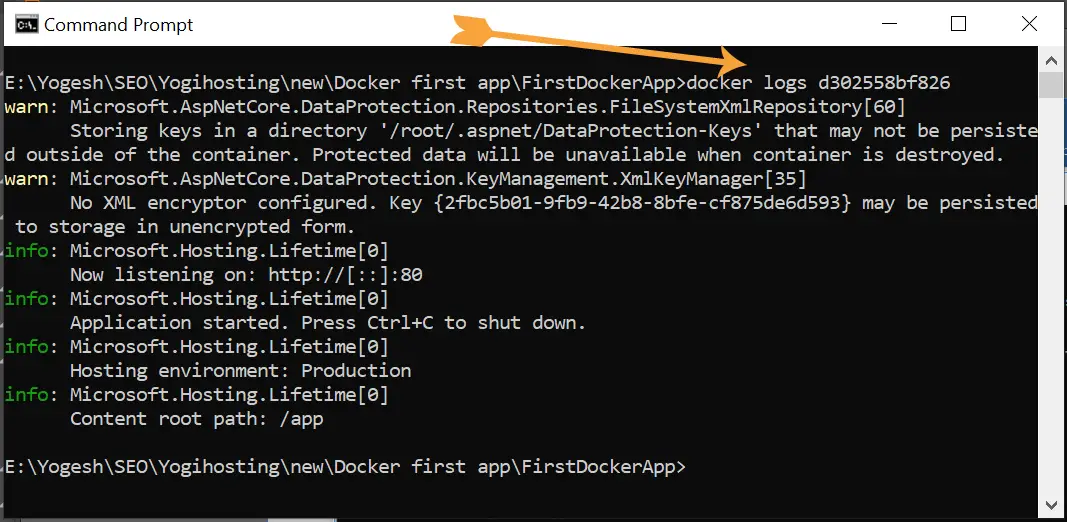
These logs are very helpful to check whether the container is working correctly or not. They help you to debug any problem that might be affecting the containers.
Bash Session in a Docker Container- “docker exec -it bash”
The docker container in our case has Linux Operating System. Suppose we want to run linux commands inside an existing container like ls command which will show you all the files and directories inside the container. In this case you use the docker exec command to start a bash session inside the container.
My container id is “d302558bf826” (run docker ps to get the container id). To start the bash session the command will be:
docker exec -it -u root d302558bf826 bashThen you will see a text – “root@d302558bf826:/app#”. So, run ls command which will show all the files and directories inside the docker container.
You can also move one directory up by cd .. and move inside a directory called app by cd app command.
Check the below image where I have shown this bash session.
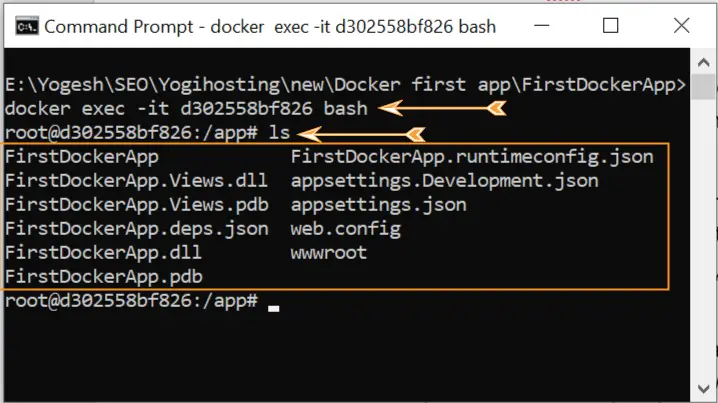
Other command commands are:
clear – which clears the screen.
exit – exits out from the bash session.
In this Docker tutorial you learned how to create and run an ASP.NET Core app in Docker. I covered Dockerfile and created Docker Images for the app from it. Later I hosted the app from the Docker container and ran it form there without using Visual Studio. I hope you like this tutorial, kindly share it on facebook, twitter and linkedin.


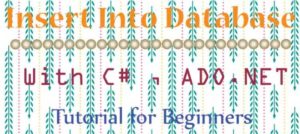

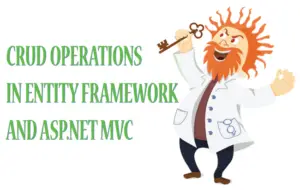



 Welcome to YogiHosting - A Programming Tutorial Website. It is used by millions of people around the world to learn and explore about ASP.NET Core, Blazor, jQuery, JavaScript, Docker, Kubernetes and other topics.
Welcome to YogiHosting - A Programming Tutorial Website. It is used by millions of people around the world to learn and explore about ASP.NET Core, Blazor, jQuery, JavaScript, Docker, Kubernetes and other topics.